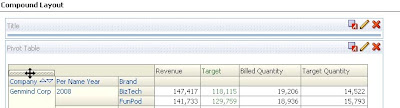OBIEE 11g installer creates opmnctl.bat file for each instance. To manage services start command prompt and go to the bin folder of the instance \{MWH}\instances\instance1\bin
Run following command to check the status of all the services running under the instance.
opmnctl status

You can use ias-component name in the output to stop/start individual service.
For example, following command stops presentation service.
opmnctl stopproc ias-component=coreapplication_obips1
And following command starts presentation service
opmnctl startproc ias-component=coreapplication_obips1

Following commands can be used to stop/start all services in the instance.
opmnctl stopall
opmnctl startall